「FUJITSU PRIMERGY RX1330 M4」で、大容量な16TBのHDDを4枚使ってRAID10を構成する
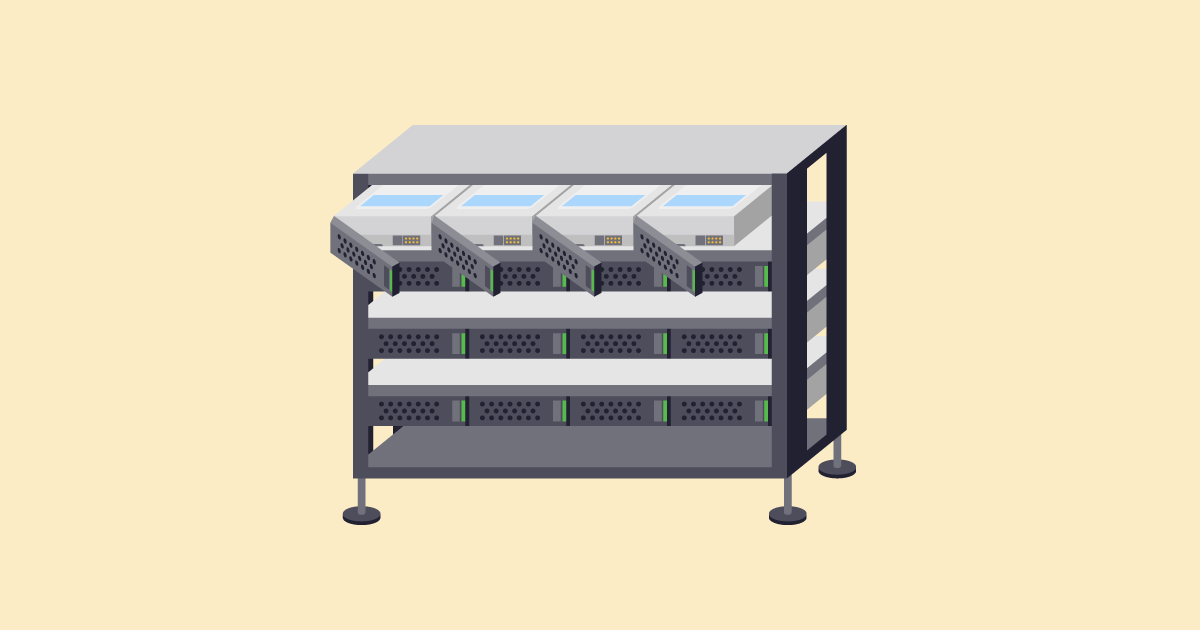
「FUJITSU PRIMERGY RX1330 M4」で、大容量な16TBのHDDを4枚使って、RAID10を構成して、Rocky Linuxをインストールする過程についてまとめています。
ハードウェア構成について
ここでのサーバである「FUJITSU PRIMERGY RX1330 M4」のハードウェア構成についてです。
HDDについて
このサーバでは、3.5インチ用のスロットが4つ備わっています。16GのHDDディスクを用意して、これを全て利用して、ストレージサーバを構成します。

東芝製エンタープライズHDDのMG08ACA16TE/JPを4枚用意。

このHDD4枚をセットします。
構成するRAID10(1+0)について
ここでは、RAID10構成を採用します。RAID10(1+0)は、RAID0とRAID1を掛け合わせた構成で、ミラーリングの冗長性とストライピングの分散書き込みによる高速化の両方を実現する構成です。
RAIDレベルは、HDD故障によるデータ損失を防ぎ、合わせて処理性能を向上するための技術です。
RAIDコントローラーについて
このサーバには、ソフトウェアRAIDの「LSI MegaRAID SAS」が装備されています。これを利用して、RAID10を実現します。
BIOSのRAID設定
サーバを起動して「F2」を押下して、BIOS設定に入ります。
SATA Modeの設定
「Advance」タブの「SATA Configuration」を選択して、「SATA Mode」で「RAID」を選択します。
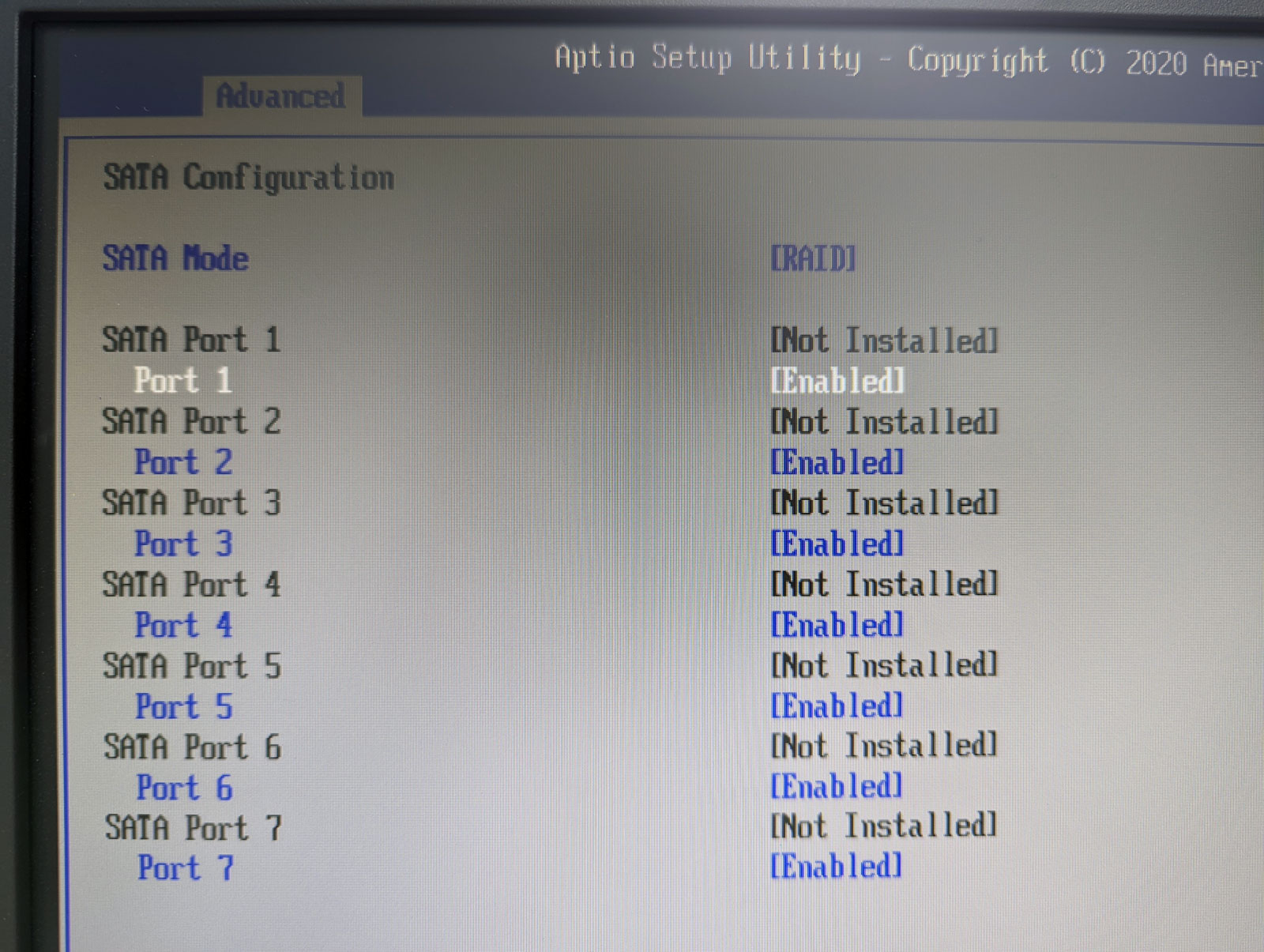
「SATA Mode」を「RAID」に設定します。
RAID構成の設定
「Advance」タブのトップに戻って、「LSI Software RAID Configuration Utillty」を選択してRAID構成の設定を開始して、表示された項目から、「Virtual Drive Management」を選択し、続けて、「Create Configuration」を選択してRAIDの設定に入ります。
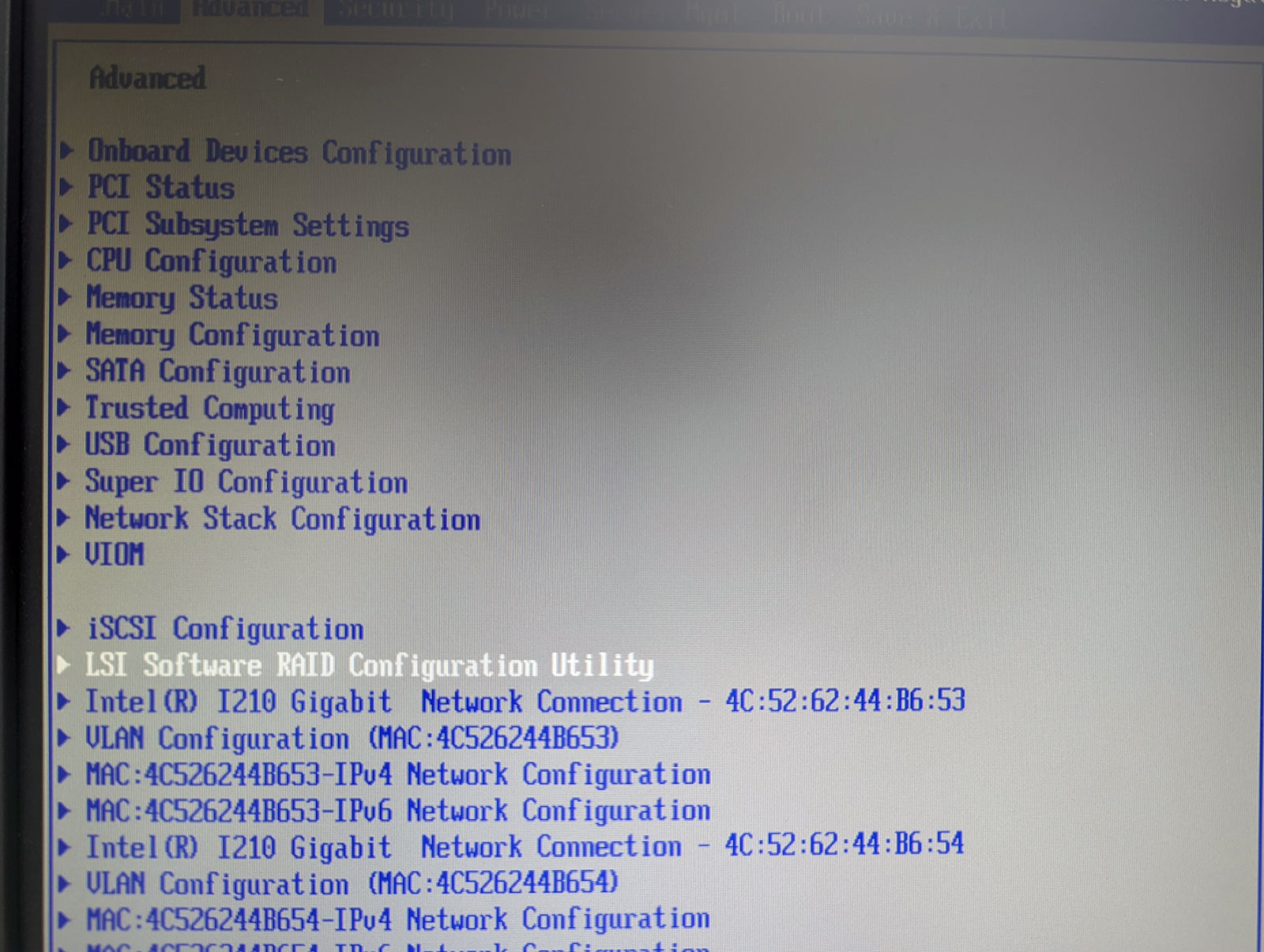
「LSI Software RAID Configuration Utillty」を選択します。
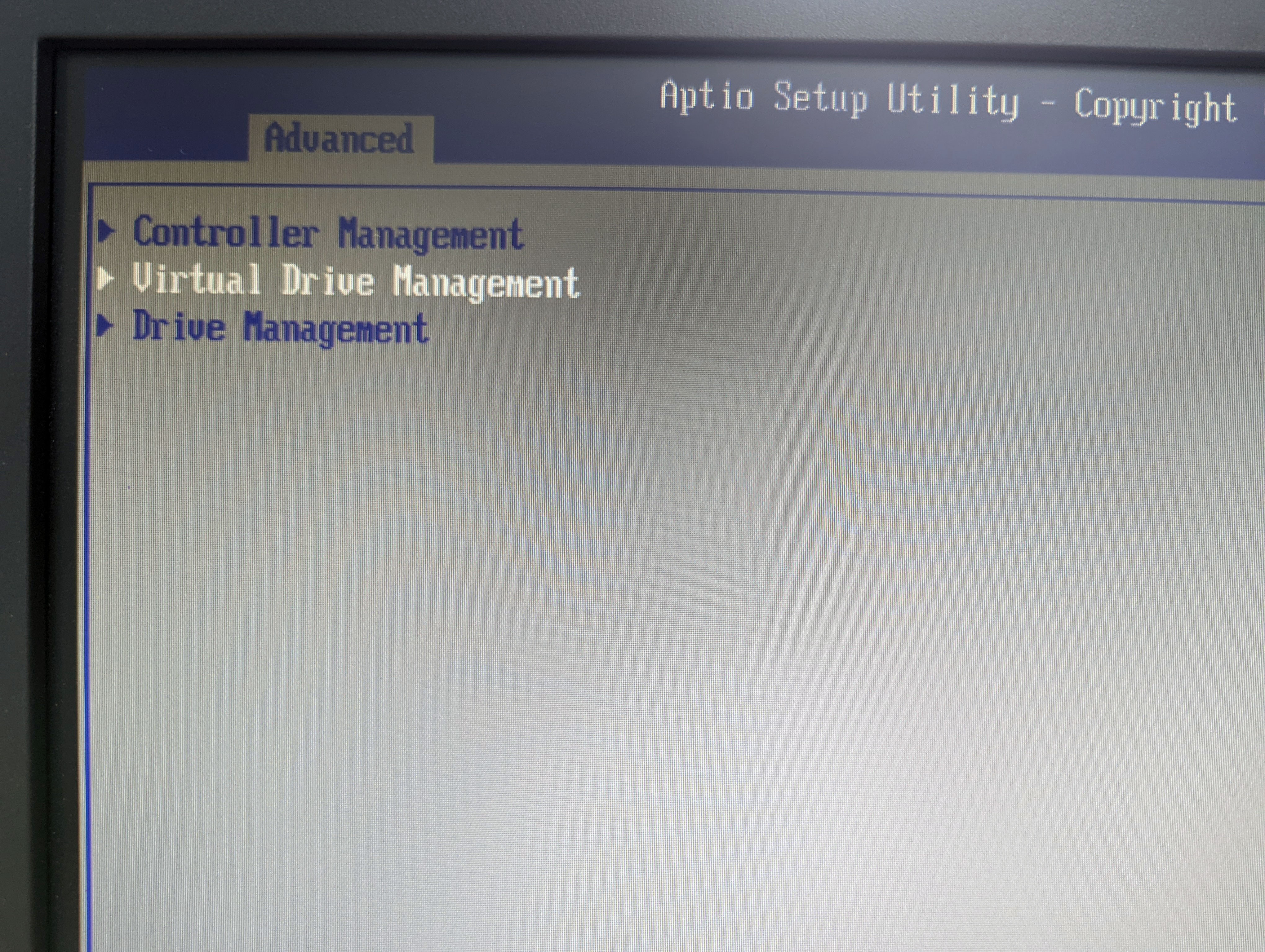
「Virtual Drive Management」を選択します。
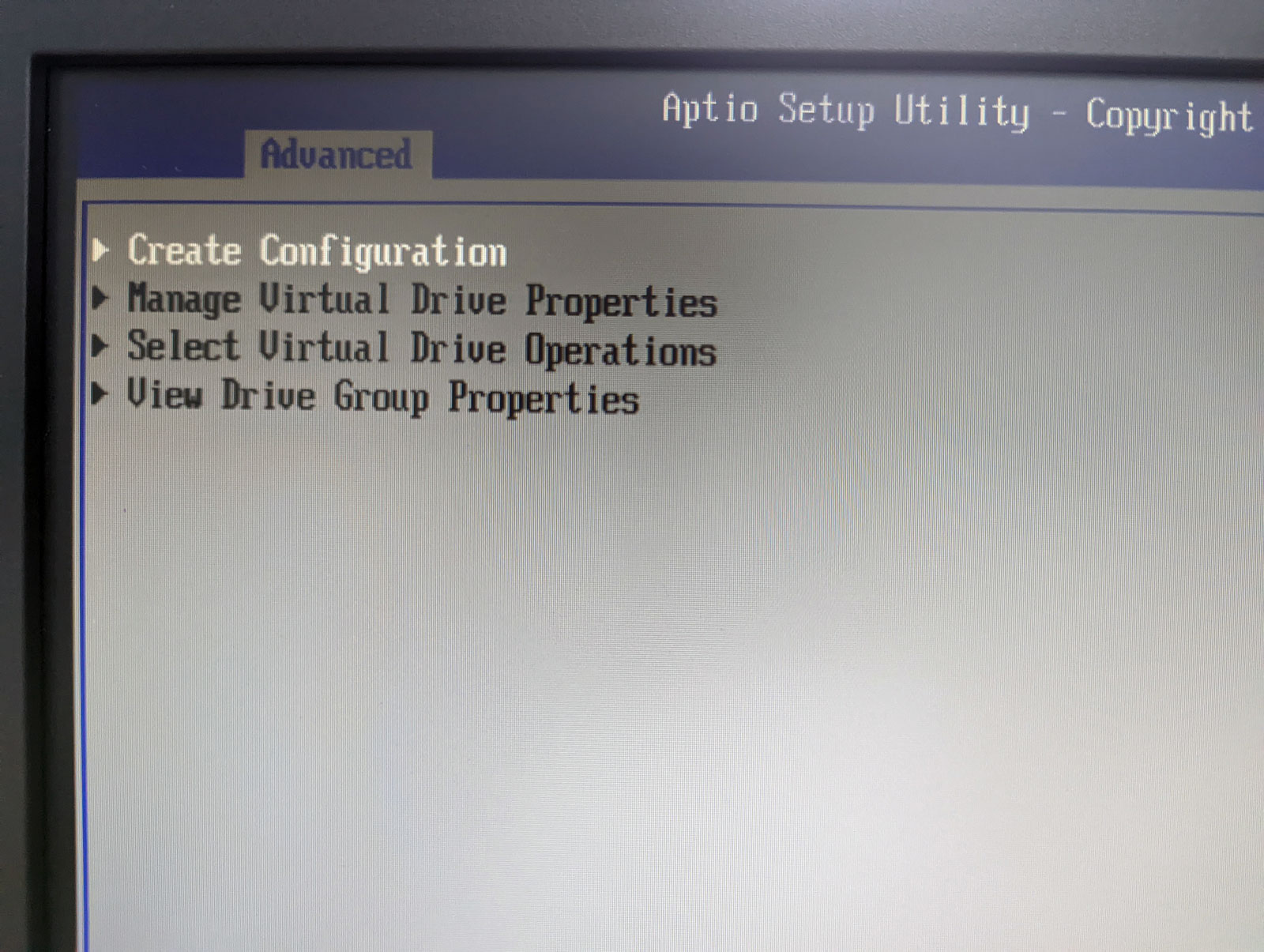
「Create Configuration」を選択します。
RAID10の構成設定を開始します。
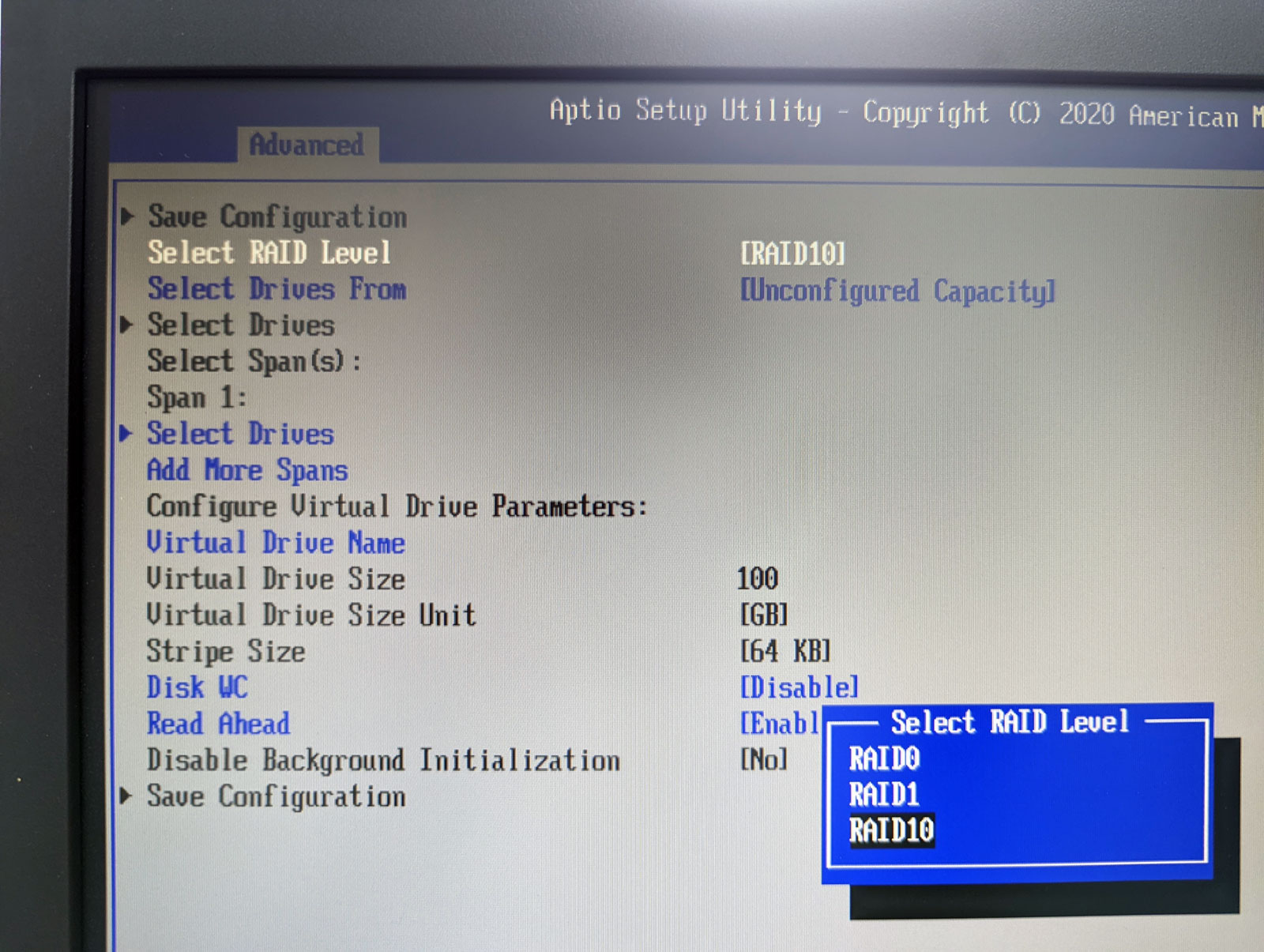
「Select RAID Level」の項目を選択して、RAID10を選択します。
「Span 1」のドライブを指定します。
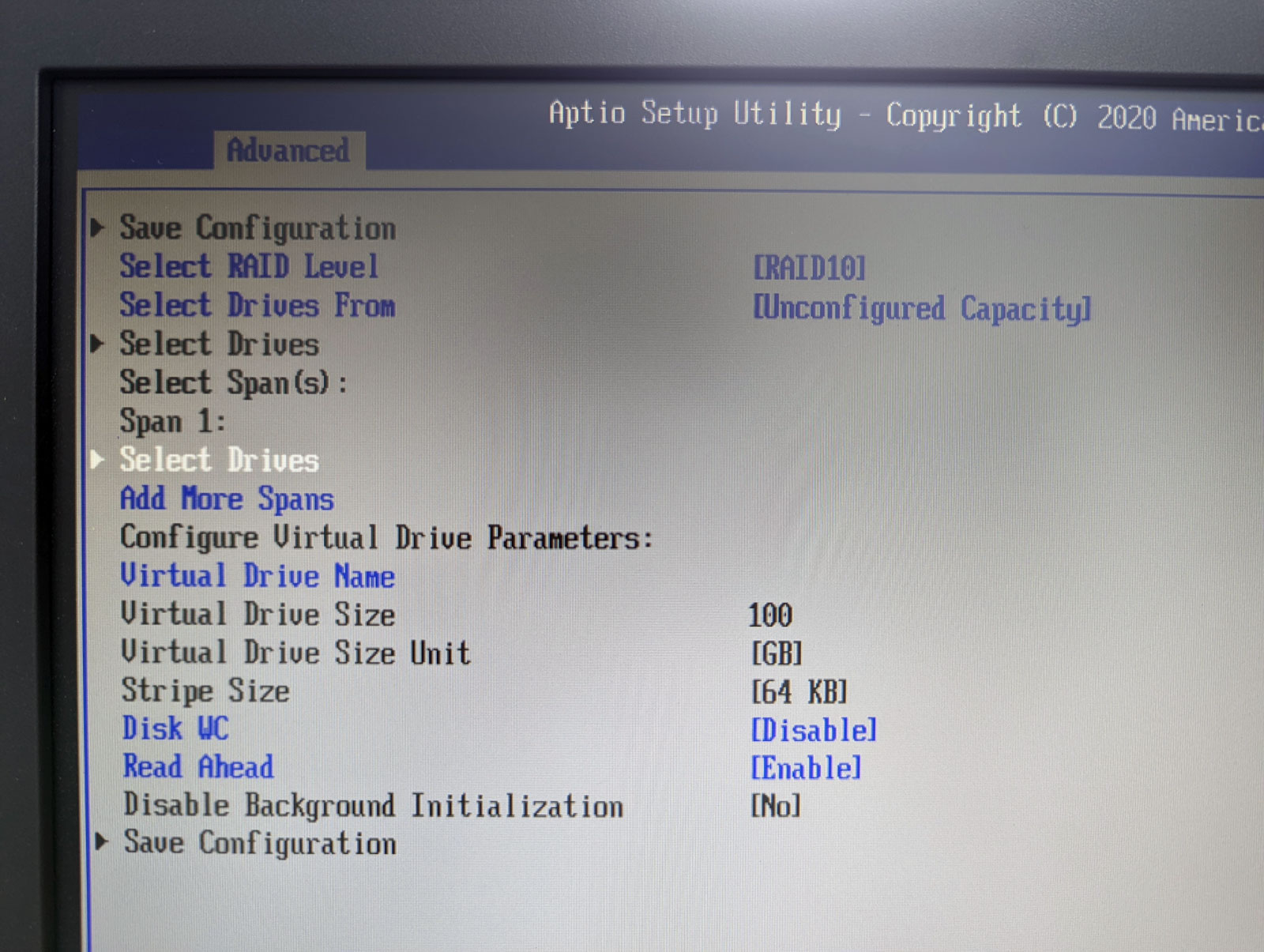
「Select Drives」の項目を選択します。
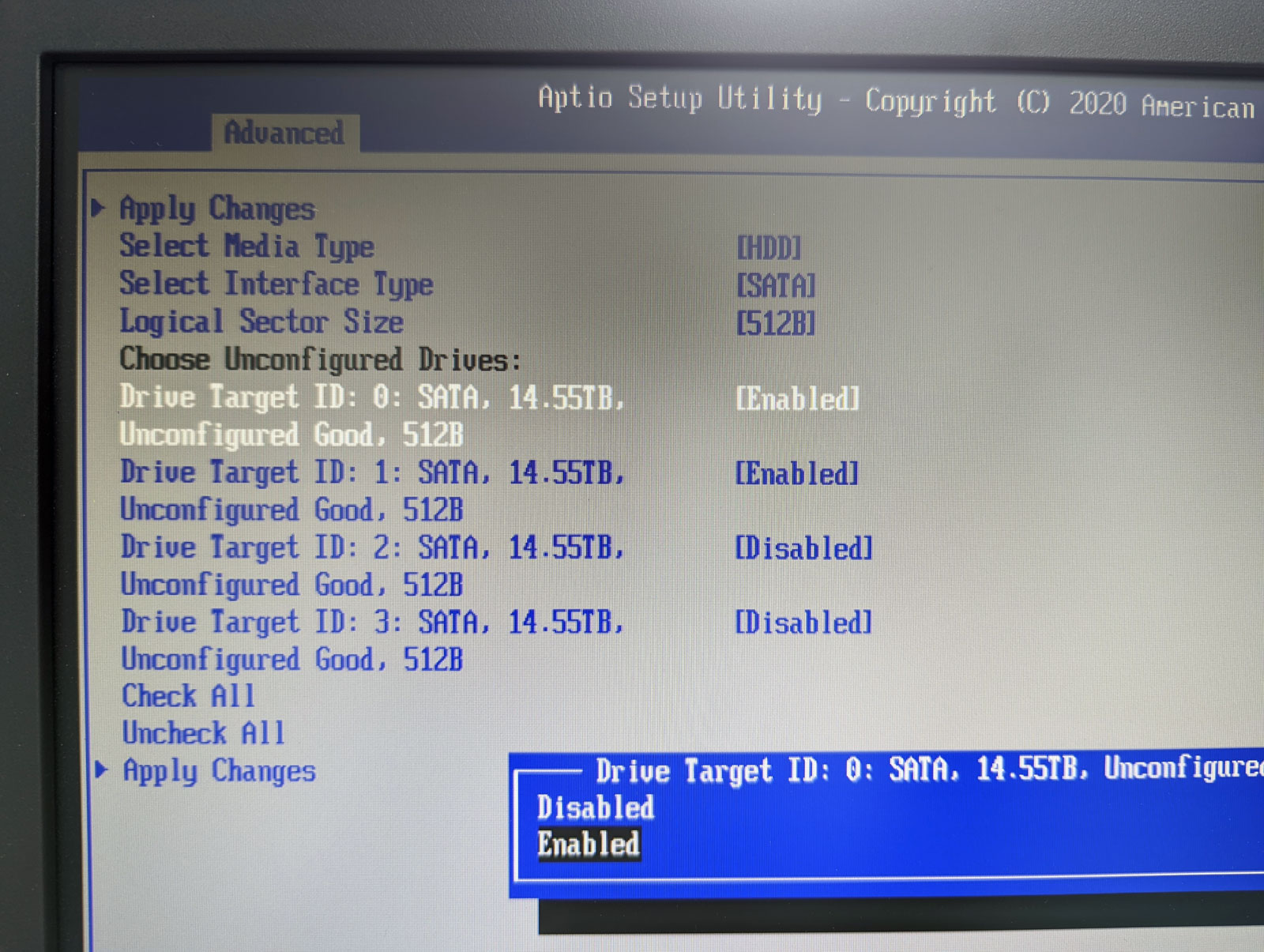
「Drive Target ID: 0」と「Drive Target ID: 1」を選択して、指定します。
「Add More Spans」を選択して、「Span 2」を作成したあと、「Select Drives」を選択して、同じようにドライブを指定します。
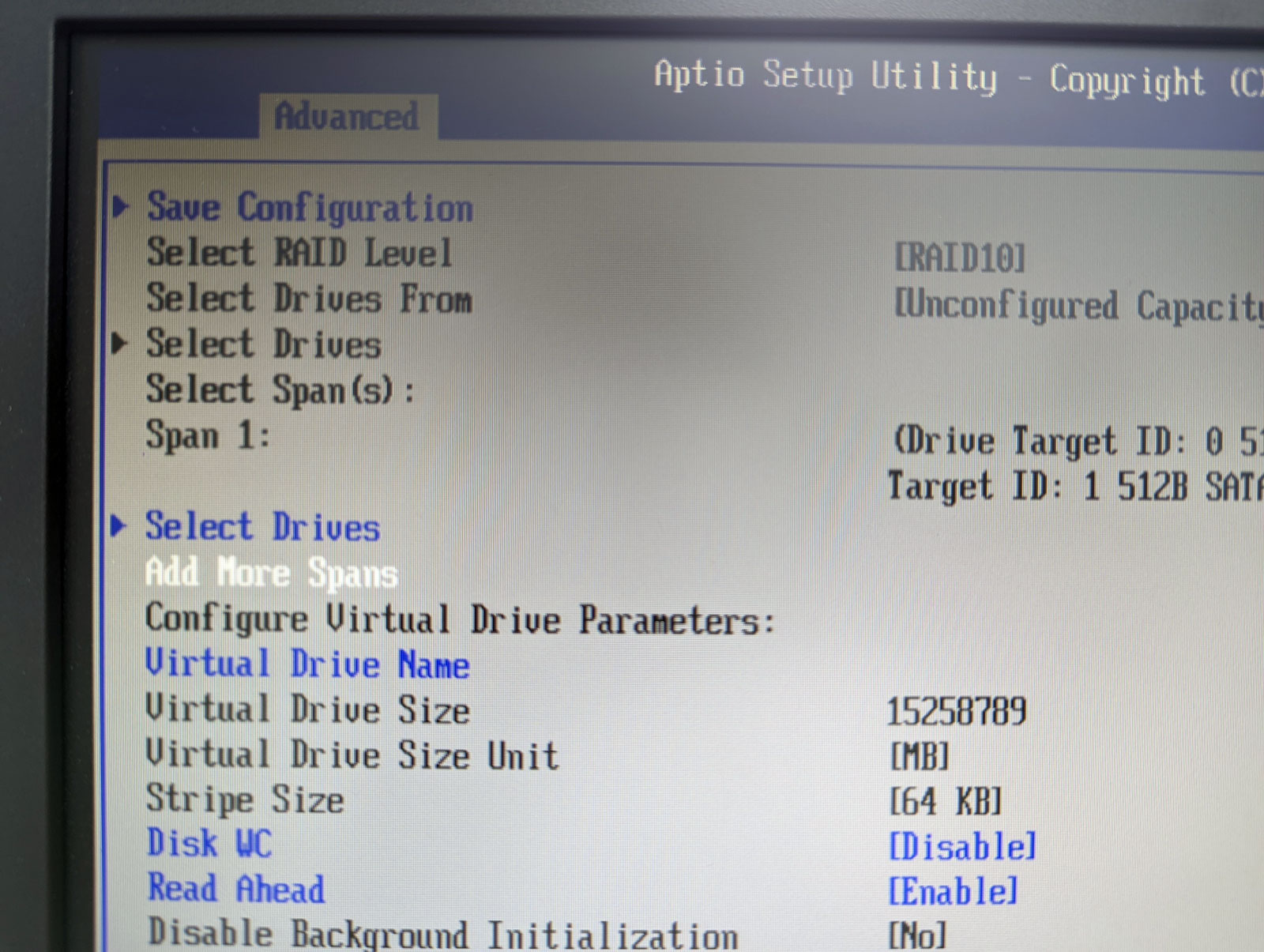
「Add More Spans」を選択します。
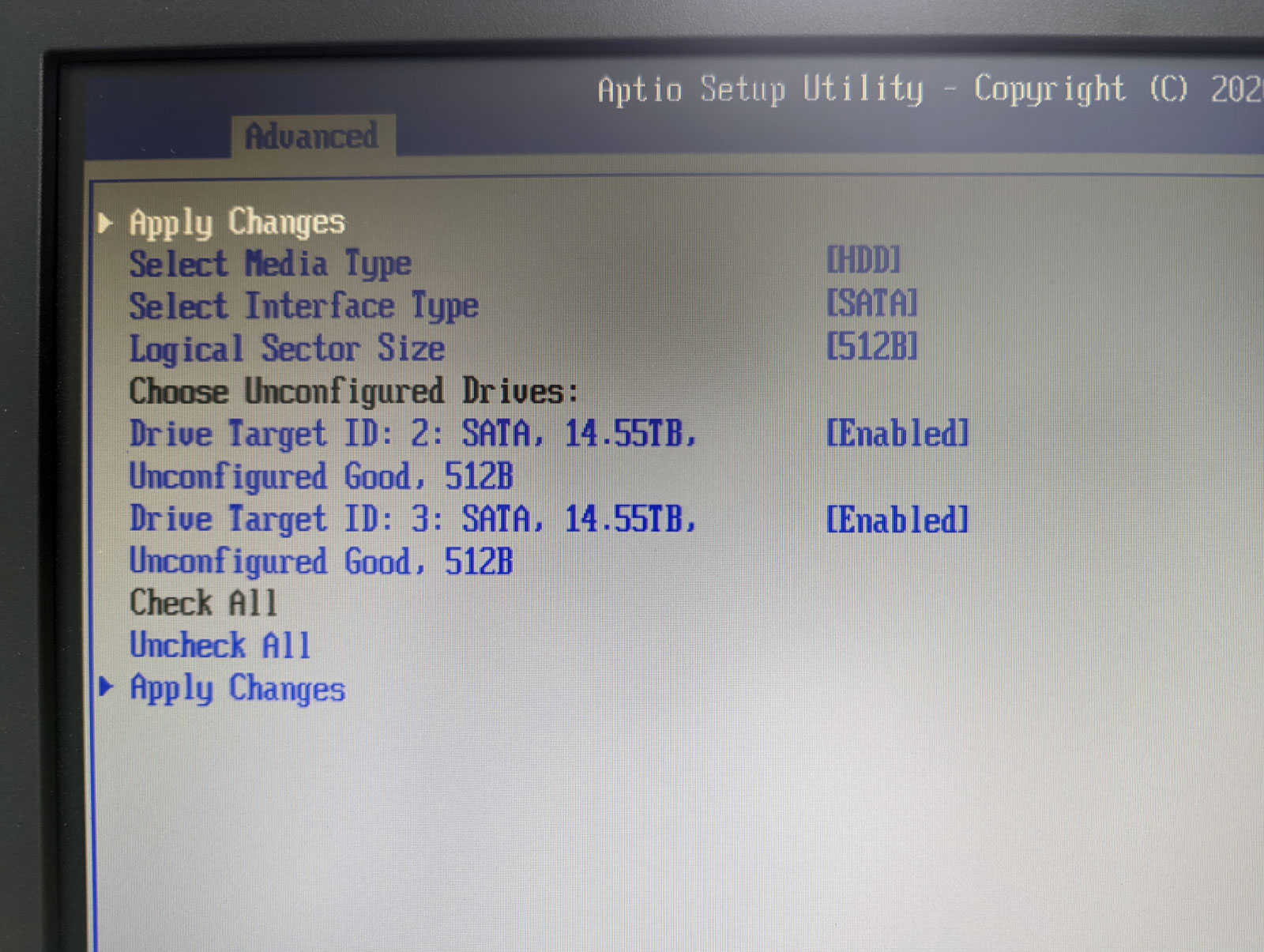
今度は、「Drive Target ID: 2」と「Drive Target ID: 3」を選択して指定します。
これで、ディスク指定の設定が完了しました。
次は、「Disk WC」の項目を選択して、ライトキャッシュを有効にします。
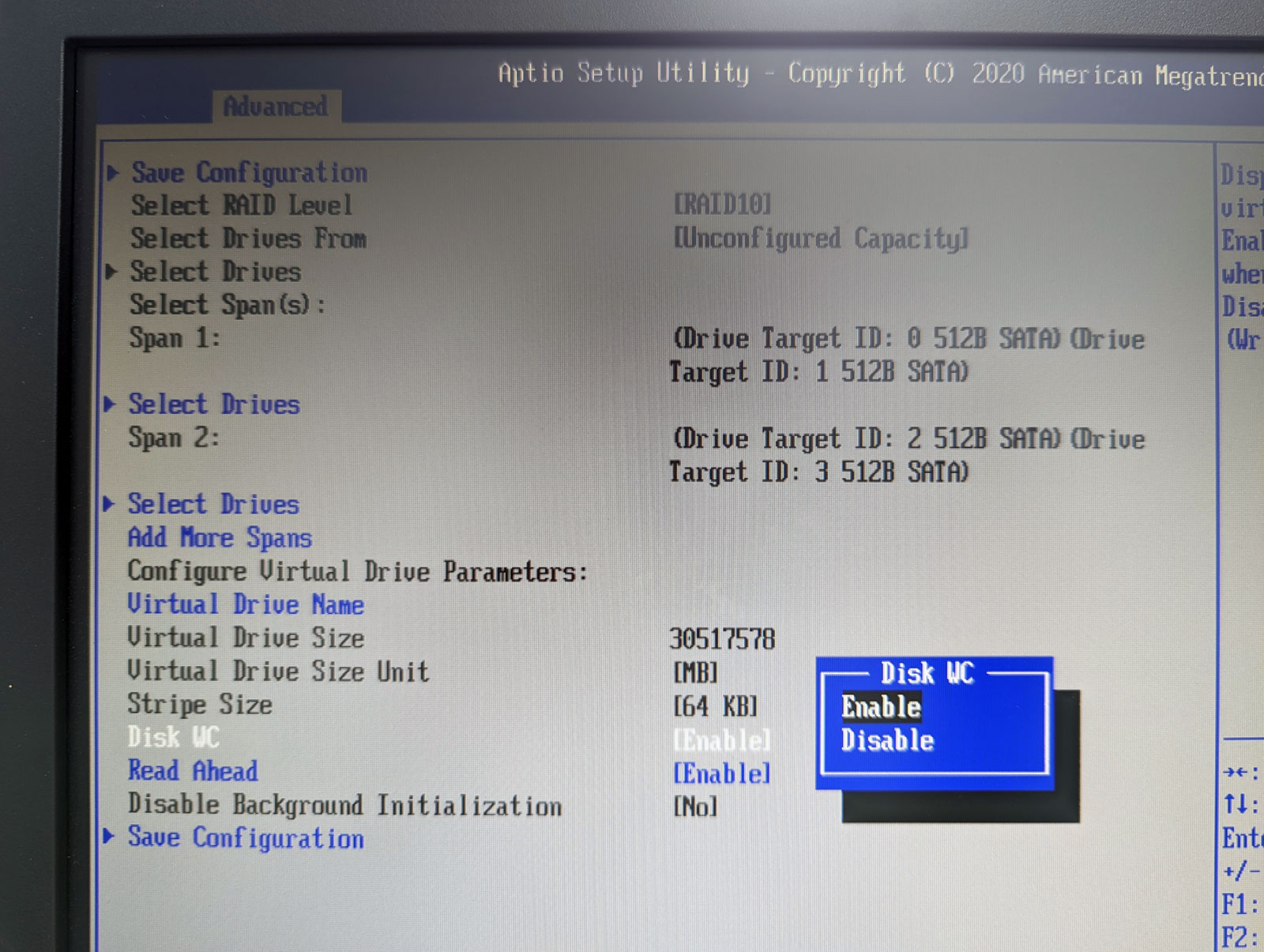
「Disk WC」で「Enable」を選択してライトキャッシュを有効にします。
最後に、「Save Configuration」を選択して、RAID設定を完了します。
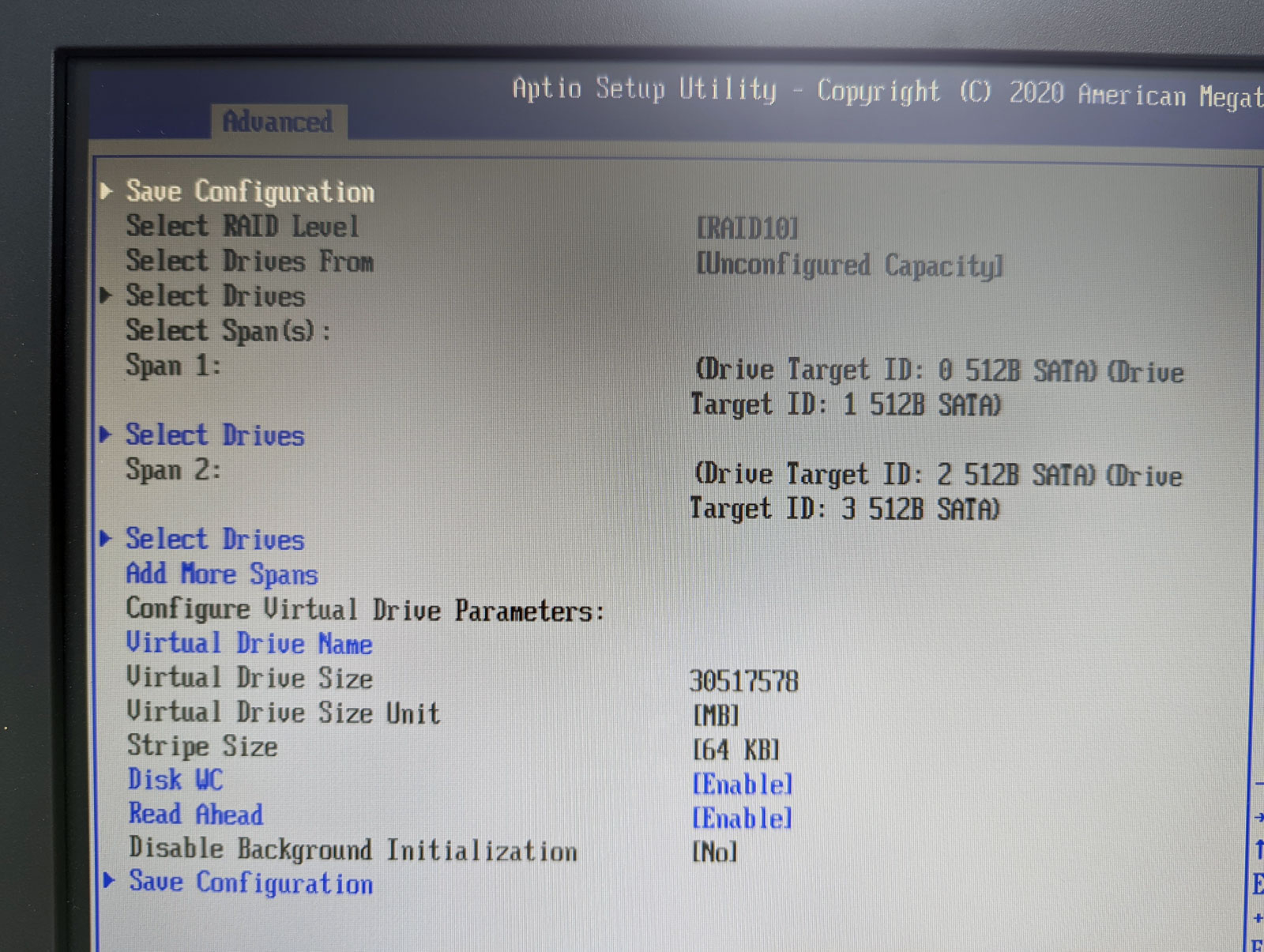
「Save Configuration」を選択して設定完了。
Rocky Linuxでディスクを認識しない問題が発生
RAID設定が完了して、Rocky Linuxをインストールしようとした進めたのですが、インストールの途中で、ディスクを認識しない問題が発生しました。
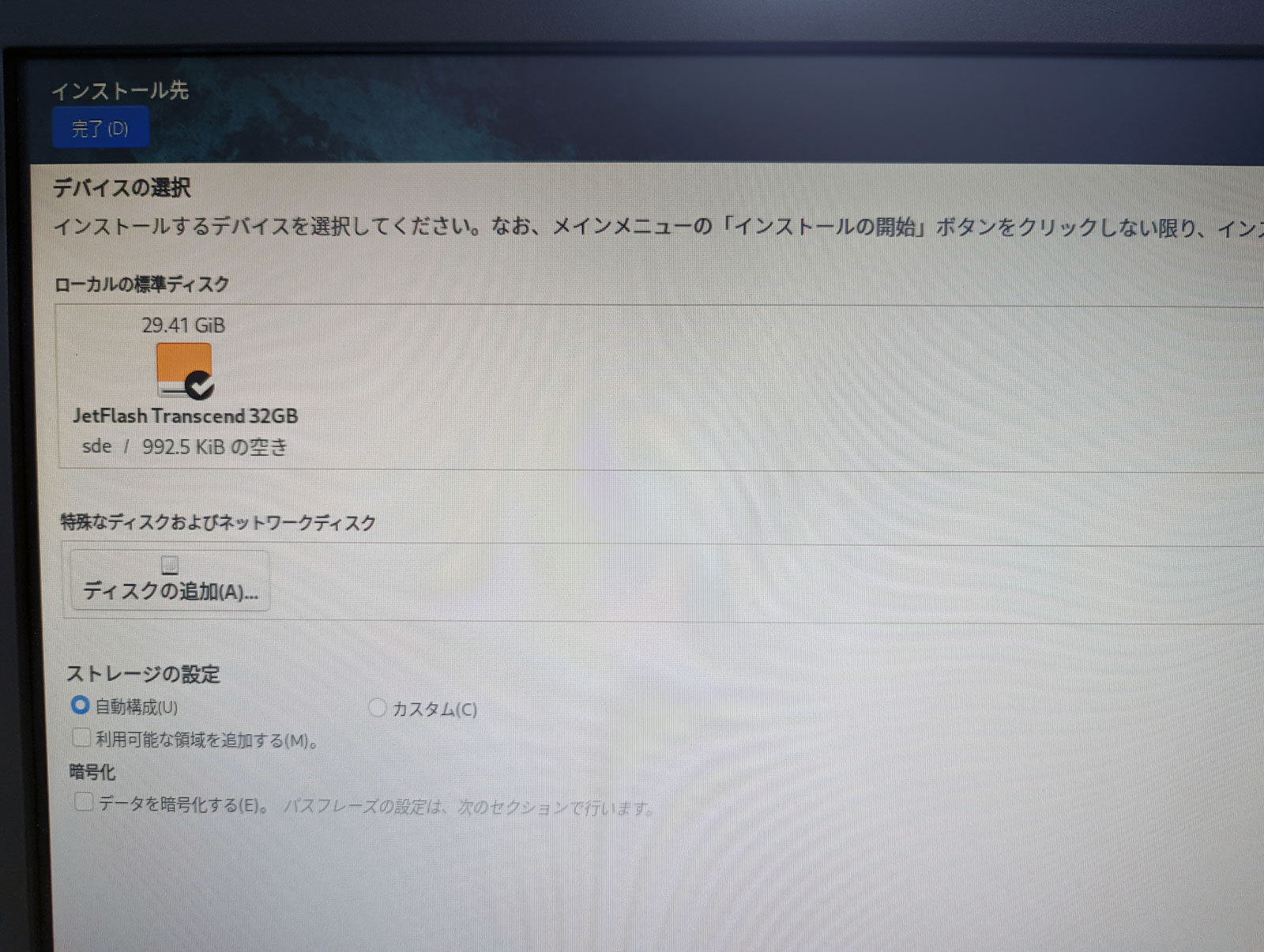
ディスクを認識していないのが確認できます。(JetFlashは、インストールメディアのUSBです。)
RAIDを認識しない原因
原因は、CentOS8系から、「LSI MegaRAID SAS」が標準カーネルでサポートされなくなったということがあるようです。
LSIのMegaRAIDはメジャーどころなのにRedhatEnterpriseLinux8/CentOS8の標準カーネルではサポートしないということになったらしい。
REHL8/CentOS8から各種レガシーなドライバーが削除された影響で、古いHWのRAIDカード配下のディスクが認識されなくなってしまった。
対応方法
PRIMERGY公式のページを探すと、ソフトウェアRAID Embedded MegaRAID Linux Driverのページがあり、ドライバが配布されていましたのでこれを利用してインストールを行います。
ファルダを辿ると、「megasr2-18.02.2021.0831.4fts_RHEL8.5」が最新のようです。この中の「addon_hqyypu」フォルダの中の「megasr2-18.02.2021.0831.4fts-2.el8.5-000.x86_64.iso」ファイルを利用します。
RAIDドライバの読み込みとインストール再開
もともとは、「Rocky Linux 9.0」をインストールするつもりだったのですが、ドライバファイルに合わせて、「Rocky Linux 8.5」に変更してインストールをおこいます。
「megasr2-18.02.2021.0831.4fts-2.el8.5-000.x86_64.iso」のファイルをUSBに保存して用意します。
あとは、USBから起動して、「Rocky Linux 8.5」のインストールを開始します。
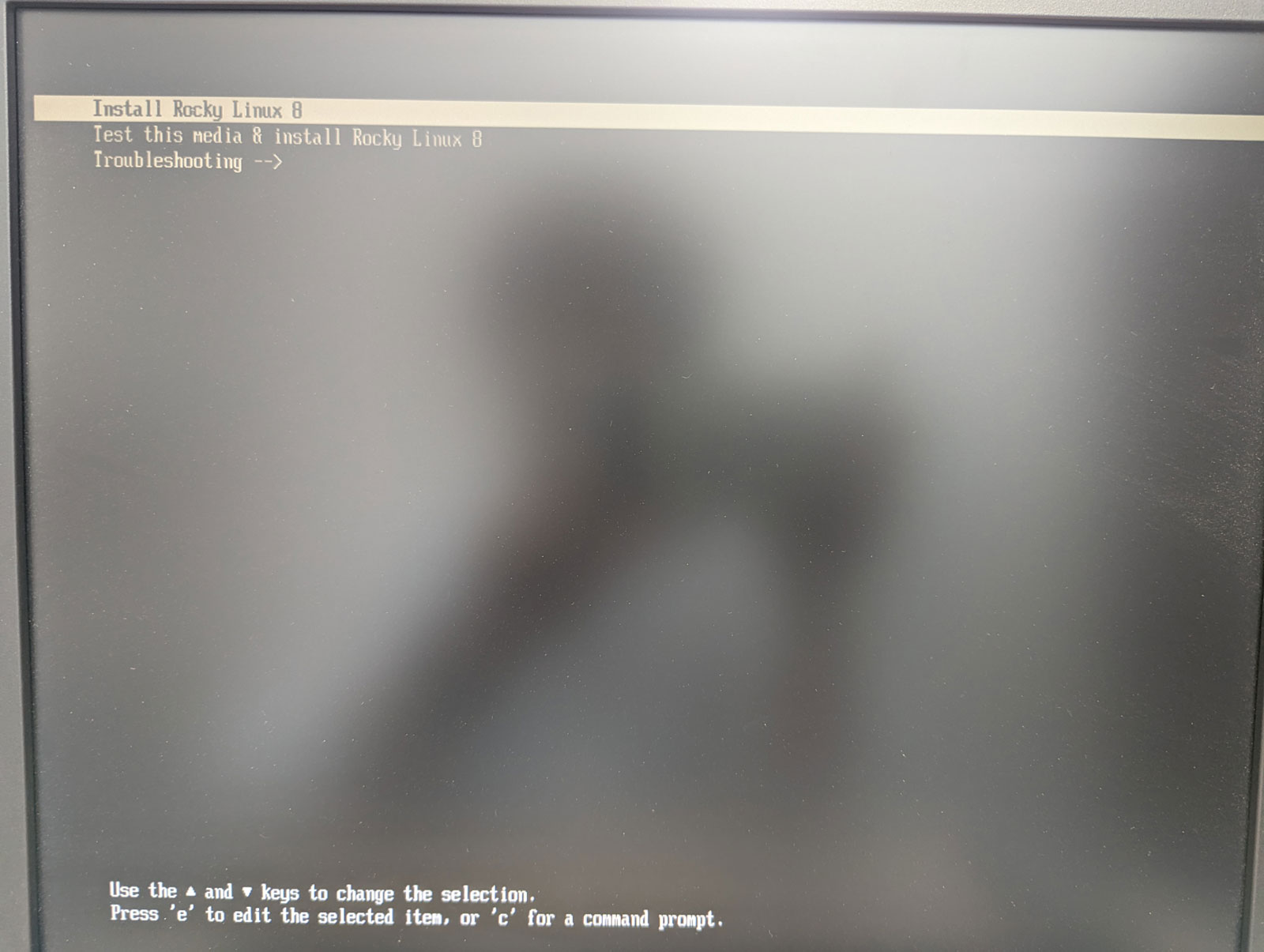
「Install Rocky Linux 8」ので、「e」を押下します。
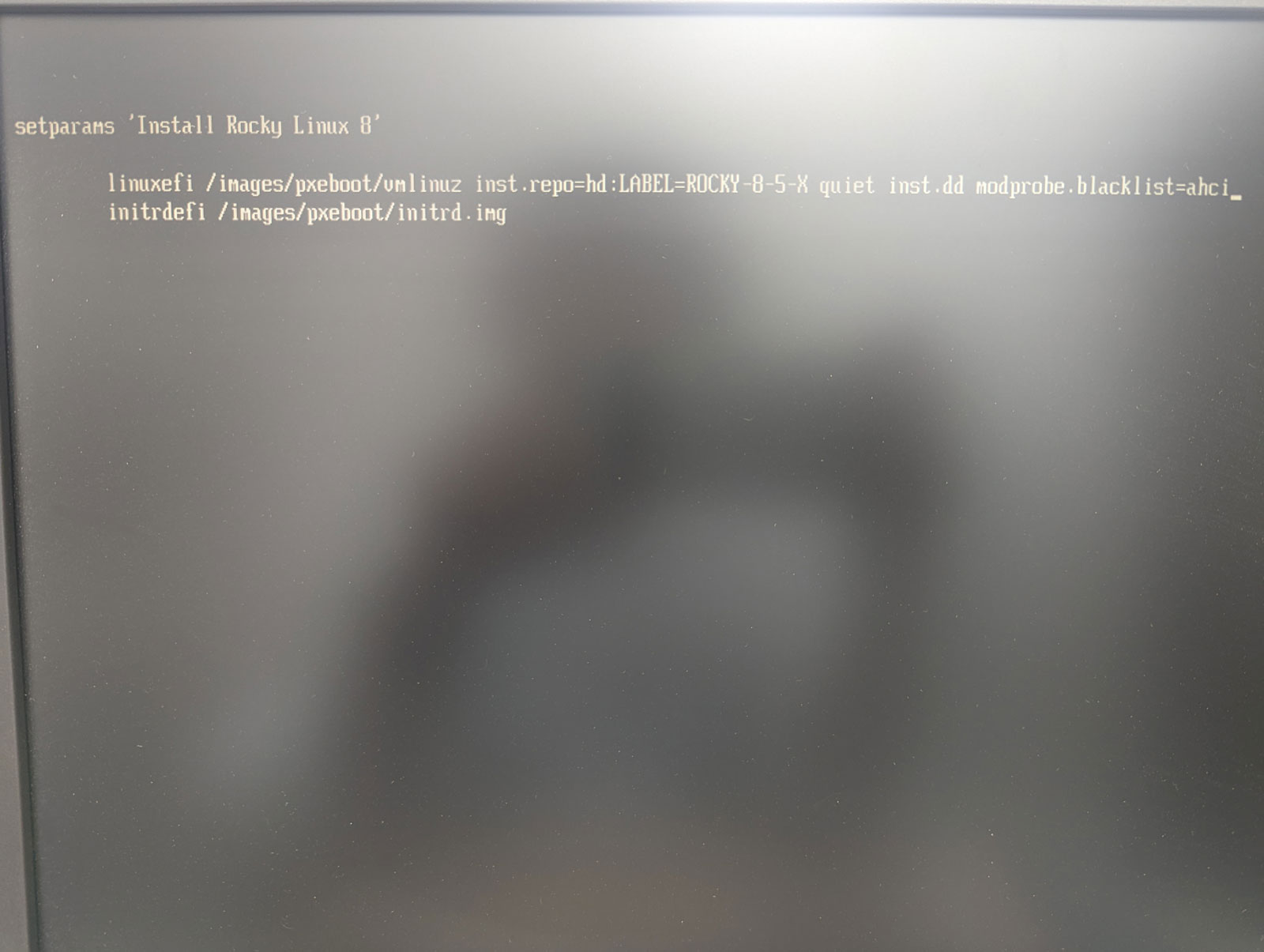
「linuxefi」の行の末尾に、「inst.dd modprobe.blacklist=ahci」を追記して「Ctrl+x」で、インストールを進めます。
「Driver disk device delection」と出てくるので、ドライバファイルを指定します。
- 選択リストを「r」キーで更新します。
- 候補のデバイスが表示されます。ここでは、インストールデータとドライバファイルが入ったの2つのUSBデバイスが候補として表示されています。
- ドライバのファイルをが入ったデバイスを選択します。ここでは、「sdb2」なので、「2」を入力して「c」で次に進みます。
- ドライバファイルのisoファイルを確認して、「1」を入力して「c」で次に進みます。
- さらに、表示されるrpmファイル確認して、「1」を入力して「c」で次に進みます。
- 該当のrpmファイルに「☓」が付いて選択されていることを確認して、「c」で進みます。
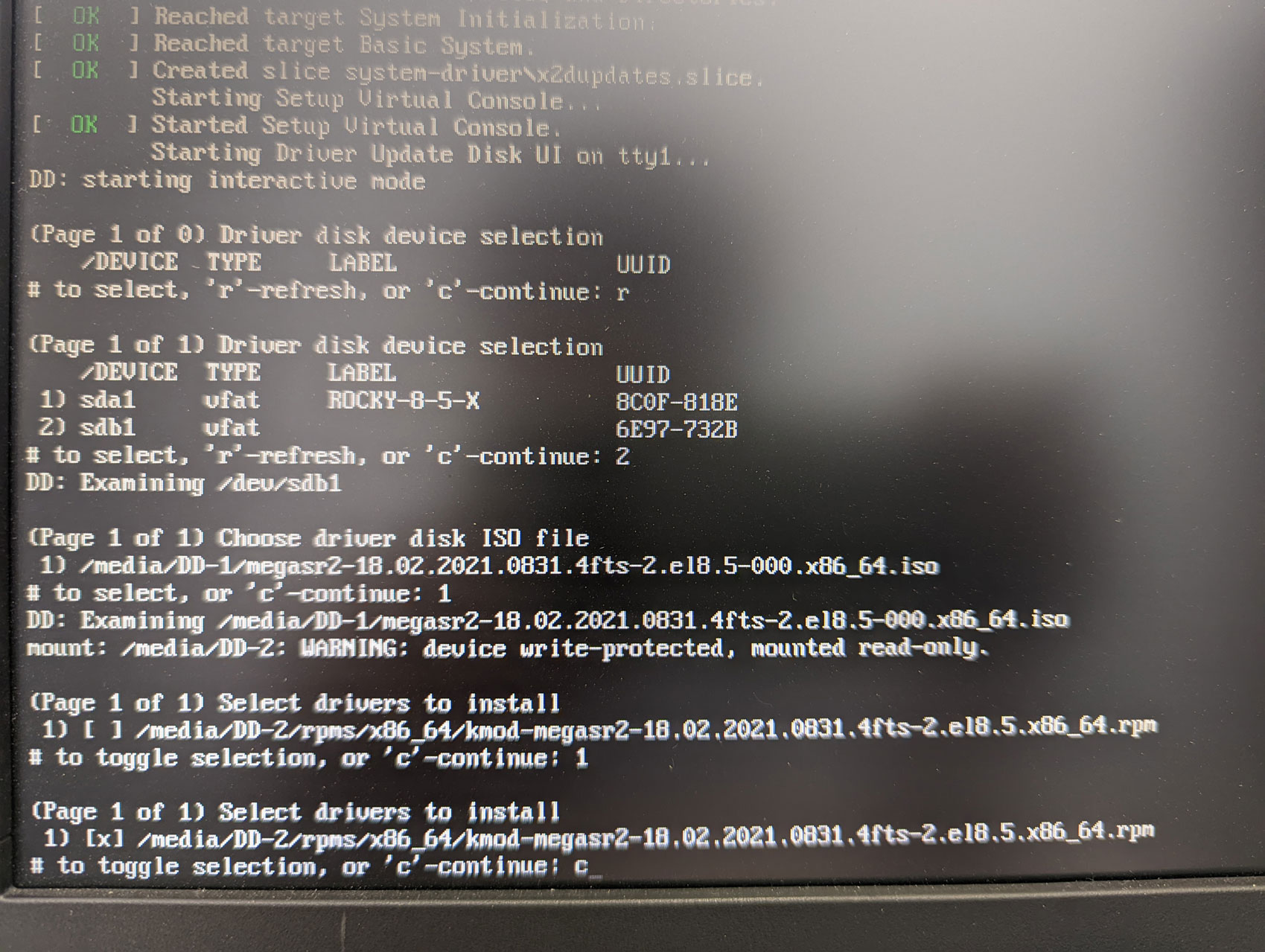
ディスクの認識を確認
インストールを進めて、ディスクを認識していることを確認します。
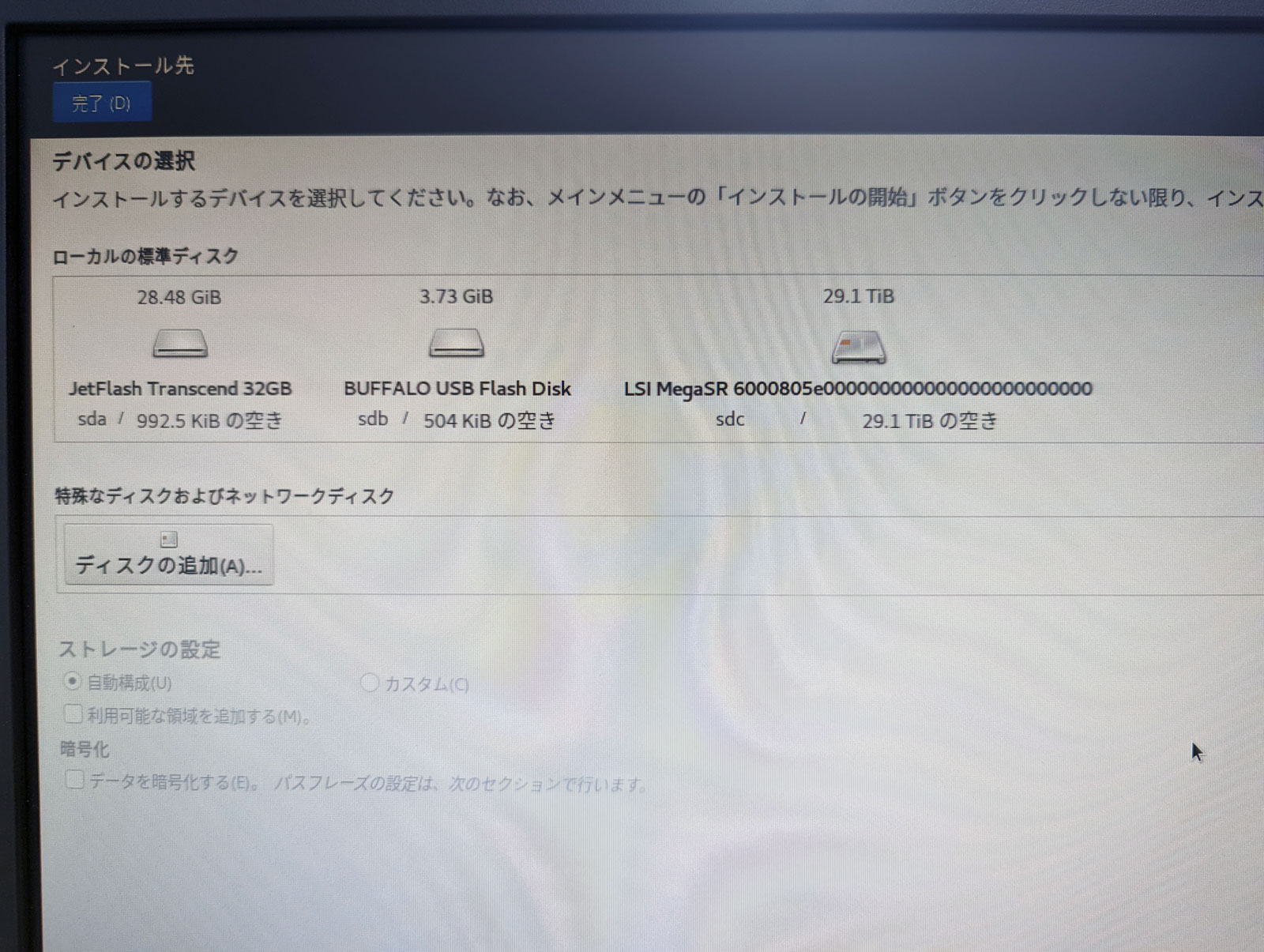
29.1TBのディスクとして、RAIDを認識していることが確認できます。
これで、通常どおりインストールできるようになったので、設定は完了です。
2022年09月23日に投稿されました。
2022年11月11日に更新されました。